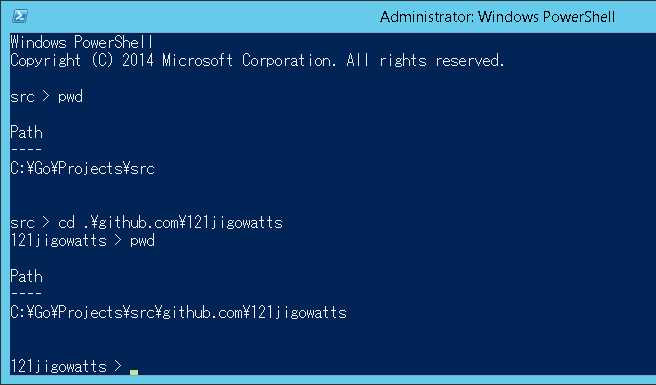【CentOS 7】 Open JTalkをインストールしてみた
概要
Slackに書き込んだメッセージをOpen JTalkでBotにしゃべらせたい!!
この記事を読んで完全に影響を受けましたね。
調べてみると多くの先人方がRaspberry Piで実装してますが、残念ながら持っていないので手元にあったCentOSにOpen JTalkをインストールしてみます。
入力された日本語テキストに基づいて自由な音声を生成するHMMテキスト音声合成システム
http://open-jtalk.sp.nitech.ac.jp
こちらのサイトを参考にさせていただき、バージョンを変えるだけで簡単にできました!*1
パッケージ管理にporg
porgというパッケージ管理ツールがあると良さそうなので、まずはこちらを参考にインストールしてみます。
ダウンロード
以下からporg-0.10.tar.gzをダウンロード。ちなみに以降のファイルのダウンロードはすべて/home/{user}/ダウンロードへ行い、ここを起点とします。
https://sourceforge.net/projects/porg/files/
インストール
/usr/local/src/へ解凍し、管理者権限でインストール。
# tar zxf ./porg-0.10.tar.gz -C /usr/local/src/ # cd /usr/local/src/porg-0.10/ # ./configure --prefix=/usr/local --disable-grop # make # make install
hts-engine api
次にOpen JTalkの実行環境としてhts_engine APIというものが必要らしいので用意。
ダウンロード
以下からhts_engine_API-1.10.tar.gzをダウンロード。
https://sourceforge.net/projects/hts-engine/files/hts_engine%20API/
インストール
解凍して、ビルド。
$ tar zxvf hts_engine_API-1.10.tar.gz -C ~/src/open_jtalk/
$ cd /home/{user}/src/open_jtalk/hts_engine_API-1.10
$ ./configure
$ make先ほど入れたパッケージ管理ツール『porg』でインストール。progと何度かタイプミスして実行しちゃったのでここ注意ね!
$ sudo /usr/local/bin/porg -lp hts_engine_api-1.10 "make install" $ sudo /usr/local/bin/porg -f hts_engine_api-1.10 hts_engine_api-1.10: /usr/local/bin/hts_engine /usr/local/include/HTS_engine.h /usr/local/lib/libHTSEngine.a
Open JTalk
ようやく本命です。ここまで時間はそれなりにかかってますがあと一息!
ダウンロード
以下からopen_jtalk-1.09.tar.gzをダウンロード。
https://sourceforge.net/projects/open-jtalk/files/Open%20JTalk/
インストール
解凍してビルド。
$ tar zxvf open_jtalk-1.09.tar.gz -C /home/{user}/src/open_jtalk/
$ cd /home/{user}/src/open_jtalk/open_jtalk-1.09
$ ./configure --with-charset=UTF-8
$ makeporgでインストール。
$ sudo /usr/local/bin/porg -lp open_jtalk-1.09 "make install" $ sudo /usr/local/bin/porg -f open_jtalk-1.09 open_jtalk-1.09: /usr/local/bin/open_jtalk /usr/local/dic/char.bin /usr/local/dic/matrix.bin /usr/local/dic/sys.dic /usr/local/dic/unk.dic
必要なファイル
あとは終わったも同然。辞書と音声ファイルが必要ということでそれぞれのディレクトリを用意。
# mkdir /usr/local/share/open_jtalk # mkdir /usr/local/share/hts_voice
辞書
以下よりopen_jtalk_dic_utf_8-1.09.tar.gzをダウンロード。
https://sourceforge.net/projects/open-jtalk/files/Dictionary/open_jtalk_dic-1.09/
用意した辞書用ディレクトリに解凍。
# tar zxvf open_jtalk_dic_utf_8-1.09.tar.gz -C /usr/local/share/open_jtalk/
音声ファイル
以下よりhts_voice_nitech_jp_atr503_m001-1.05.tar.gzをダウンロード。
https://sourceforge.net/projects/open-jtalk/files/HTS%20voice/hts_voice_nitech_jp_atr503_m001-1.05/
用意した音声ファイル用ディレクトリに解凍。
# tar zxvf hts_voice_nitech_jp_atr503_m001-1.05.tar.gz -C /usr/local/share/hts_voice/
しゃべらせる
すべての準備が整いました。
text.txtを作成しUTF-8で保存。
ワタシ日本語チョットデキル
open_jtalkに辞書、音声ファイルを指定して、テキストファイルをwav形式に変換します。カレントディレクトリにoutput.wavができてればOK♪
$ open_jtalk -m /usr/local/share/hts_voice/hts_voice_nitech_jp_atr503_m001-1.05/nitech_jp_atr503_m001.htsvoice -ow output.wav -x /usr/local/share/open_jtalk/open_jtalk_dic_utf_8-1.09/ text.txt
再生
$ aplay output.wav
できたーヾ(*´∀`*)ノ
次はSlackと連携させてみるぞい!
*1:詳細は参考サイト様をご覧ください!
【PowerShell】 プロンプトの表示を変更する
概要
うわぁぁぁ、ながい!

浅い場所をウロウロしている分にはいいけど、さすがに深い階層になってくると鬱陶しいのでデフォルトのプロンプト表示を変更しよう。
環境
Windows Server 2012 R2 Datacenter(Microsoft Azure)
プロファイルの確認
プロンプト文字列を変更するにはプロファイルにprompt関数を書いておけばいいらしいので、プロファイルの場所を確認してみます。
> $profile C:\Users\{User}\Documents\WindowsPowerShell\Microsoft.PowerShell_profile.ps1
で、実際にこのファイルがないので混乱します()
ファイルは実際に存在する必要はなく、既定では存在しません。Windows PowerShell を起動したときにプロファイルを実行する必要がある場合は、このファイルを作成する必要があります。
https://technet.microsoft.com/ja-jp/scriptcenter/powershell_owner06.aspx
プロファイルは存在しなかった!
プロファイルの作成
つーことで、作成しましょう。New-Item コマンドレットで一発作成♪
> New-Item -path $profile -type file -force
promt関数を書いて保存します。
■ Microsoft.PowerShell_profile.ps1
# プロンプトの表示をカレントディレクトリだけにする function prompt () { (Split-Path (Get-Location) -Leaf) + " > " } # ついでに起動時の初期位置も指定する Set-Location C:\Go\Projects\src
Visual Studio for Mac をインストールしてHello World!
概要
だいぶ乗り遅れましたが、Visual Studio for Macをインストールして.NET CoreのコンソールアプリでHello World!までやってみました。

環境
macOS Sierra バージョン 10.12.1
ダウンロードは以下から。
https://www.visualstudio.com/vs/visual-studio-mac/
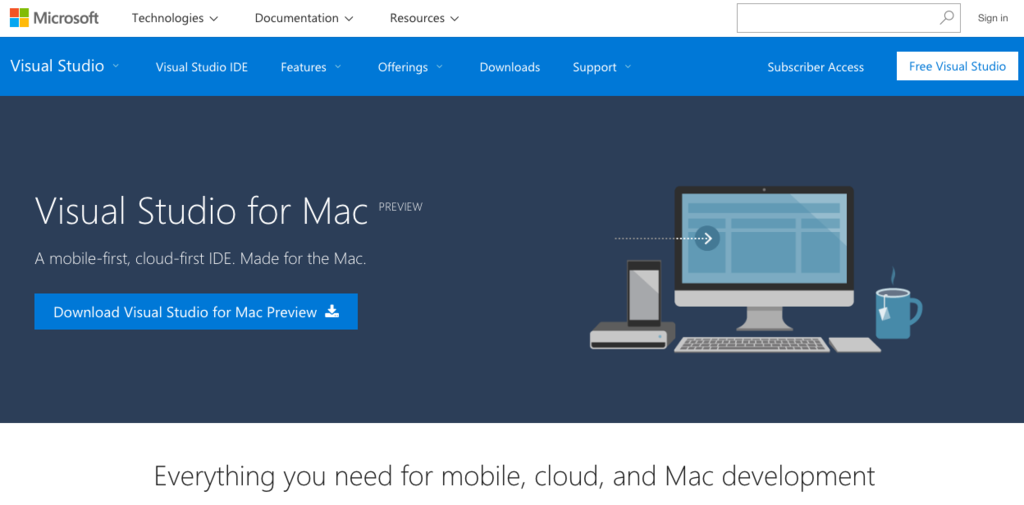
ダウンロードが完了したら、インストーラーを起動します。
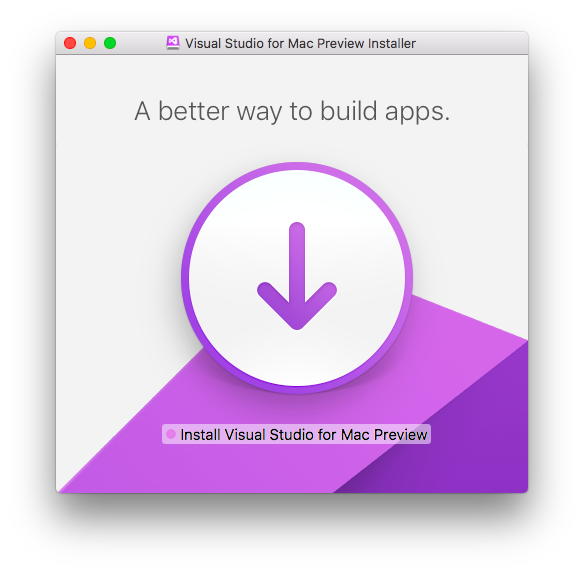
インストール
流れるような動作でインストール(スクリーンショット貼っておきます)。

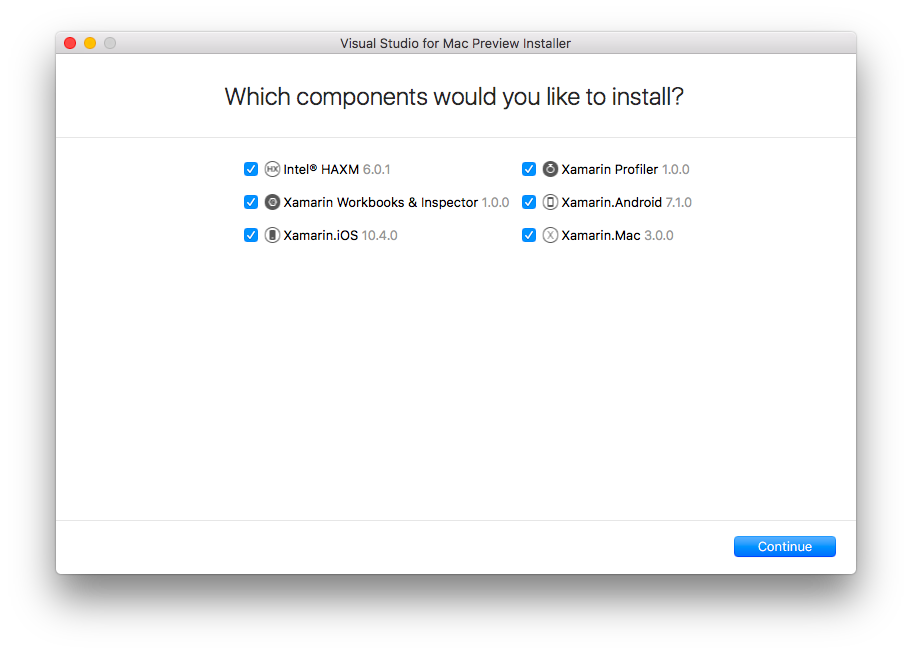
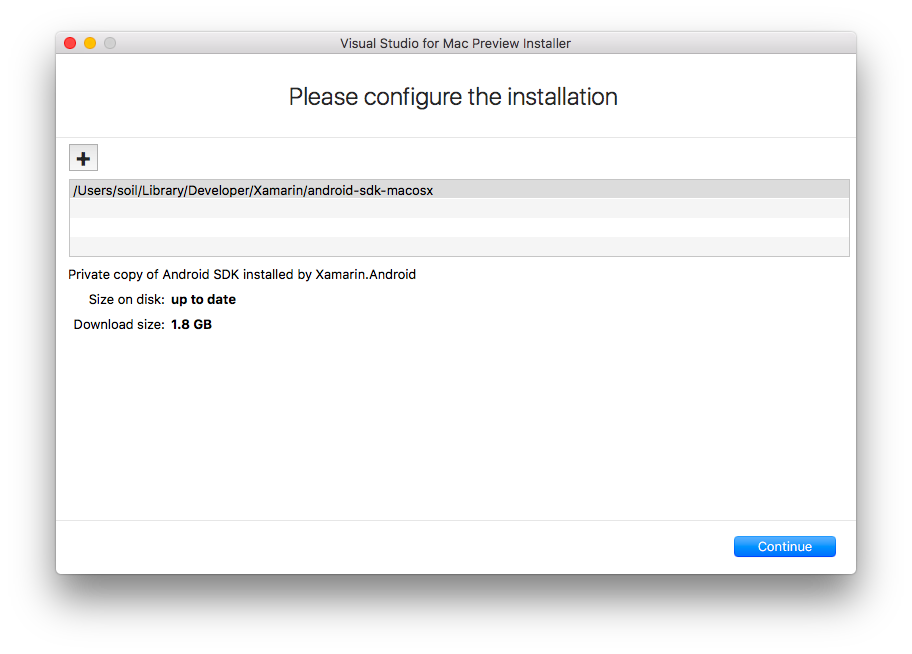
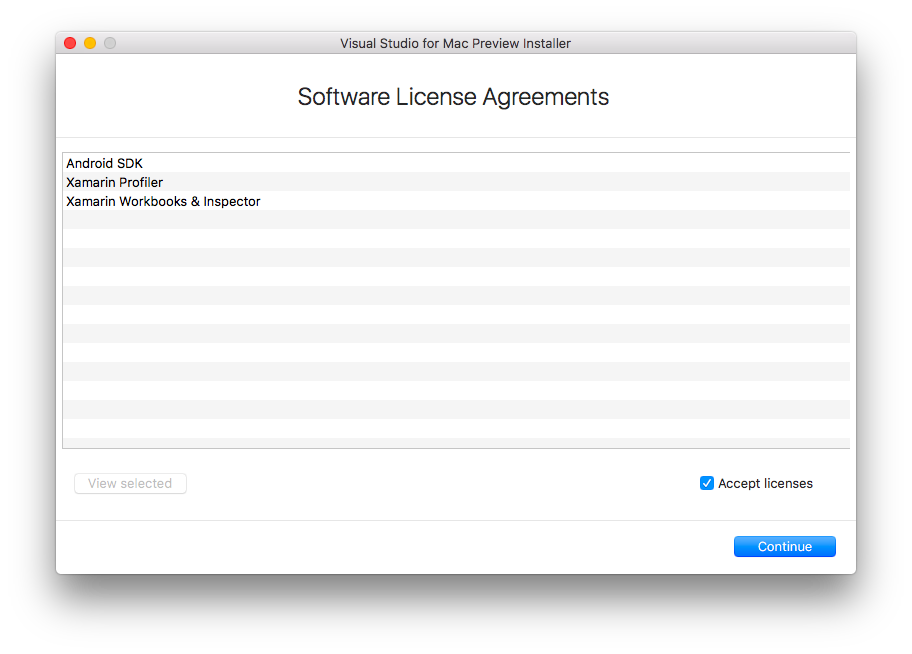
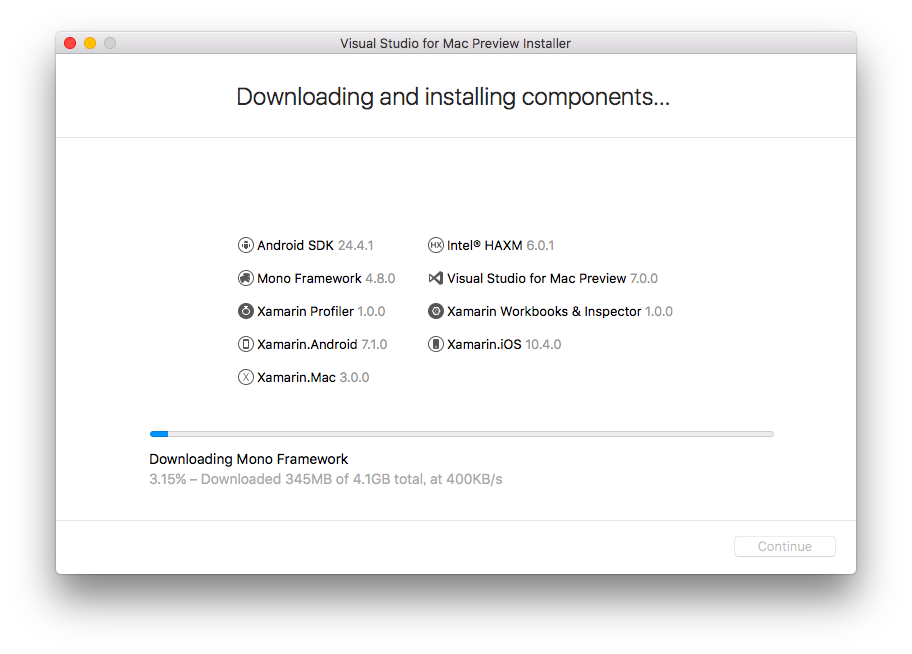
少し時間がかかりそうだったので放置(開始したのが夜)して寝ましたzzz
で、朝起きたらエラー...

その後、最小構成にして2,3回やり直してみたけど毎回Android SDKのダウンロードの途中で止まっちゃう!
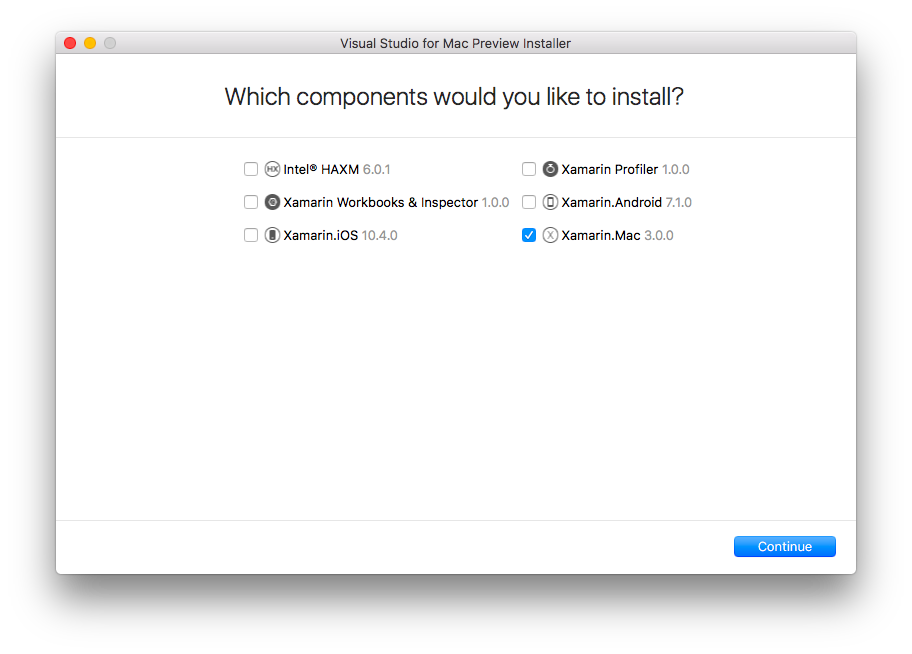
さらにしつこくやり直して(5回目くらいで)やっとインストールできましたhehe

Hello World!
さて、なんとかインストールできたので動かしてみます。
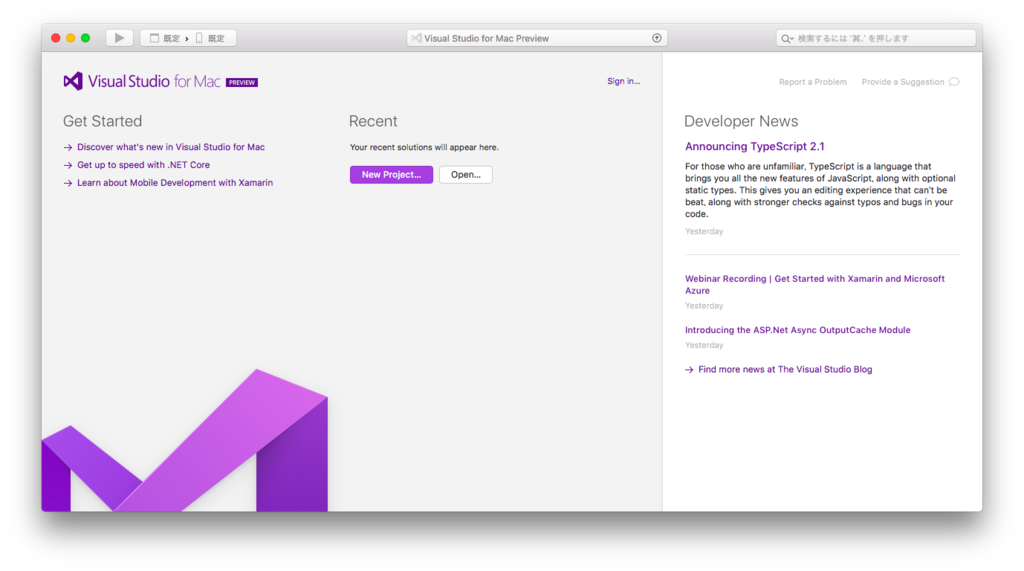
.NET Coreのコンソールアプリケーションプロジェクトを選択。
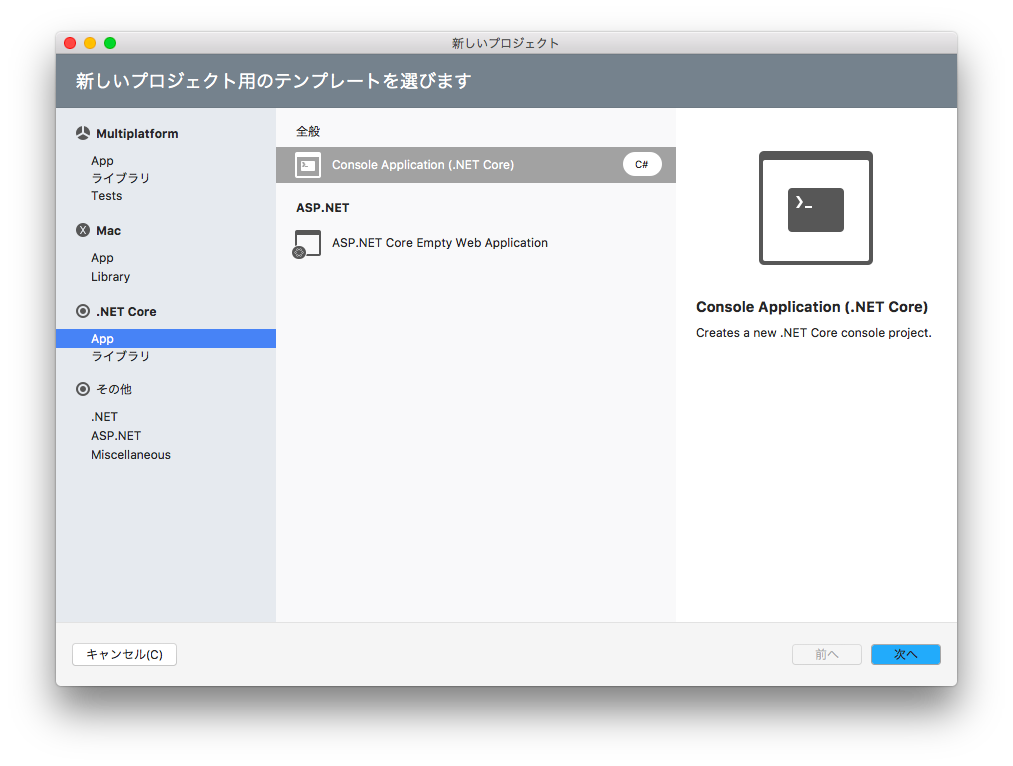

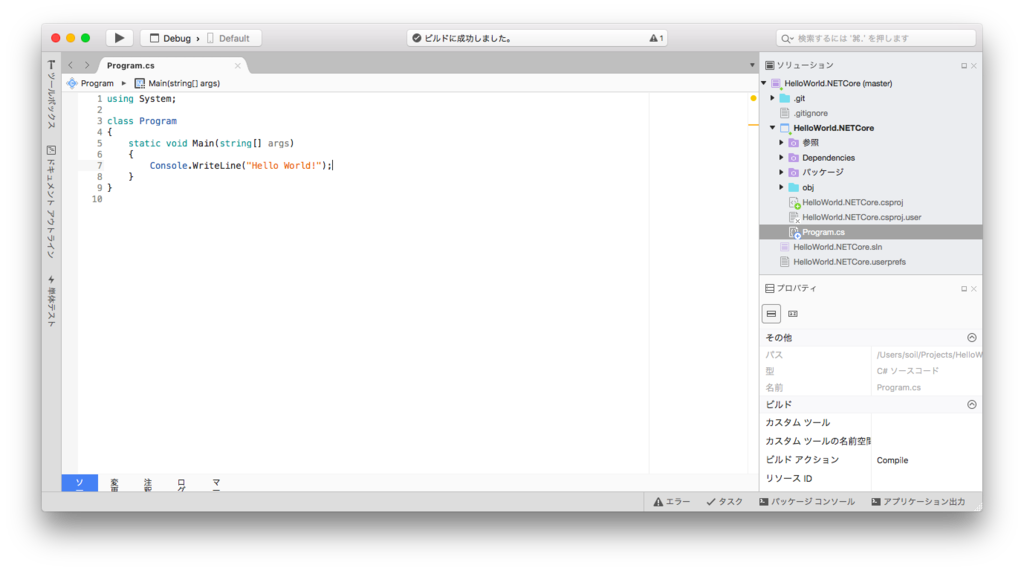
実行
そのまま実行してみました。
えっ?!まさかのエラー!
コンソールに吐き出されたメッセージは.NET Core Appのバージョン1.0.1が見つからないと。
The specified framework 'Microsoft.NETCore.App', version '1.0.1' was not found. - Check application dependencies and target a framework version installed at: /usr/local/share/dotnet/shared/Microsoft.NETCore.App - The following versions are installed: 1.0.0 1.0.0-rc2-3002702 1.1.0 - Alternatively, install the framework version '1.0.1'. Press any key to continue...
デフォルトの.csprojには.NET Core Appのバージョンが1.0.1って書かれてるけどインストールされてなくて怒られたのかな。
現時点(2016/12/15)では1.1.0が最新ですね。
https://www.microsoft.com/net/core

.csprojを書き換えて、[プロジェクト]-[NuGetパッケージの復元]。
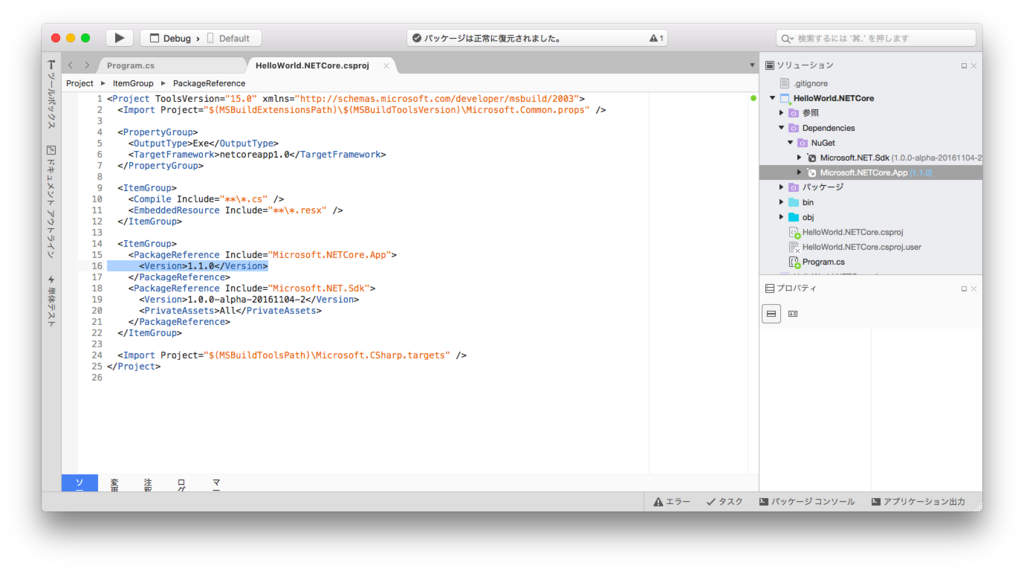
ただHello World!表示するのもアレなんでとりあえず流しておきました┗(^0^)┓三3