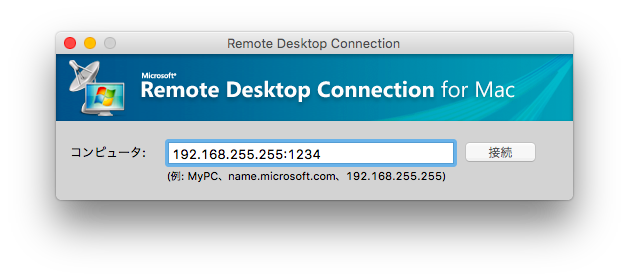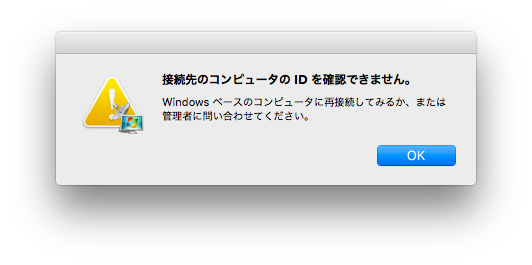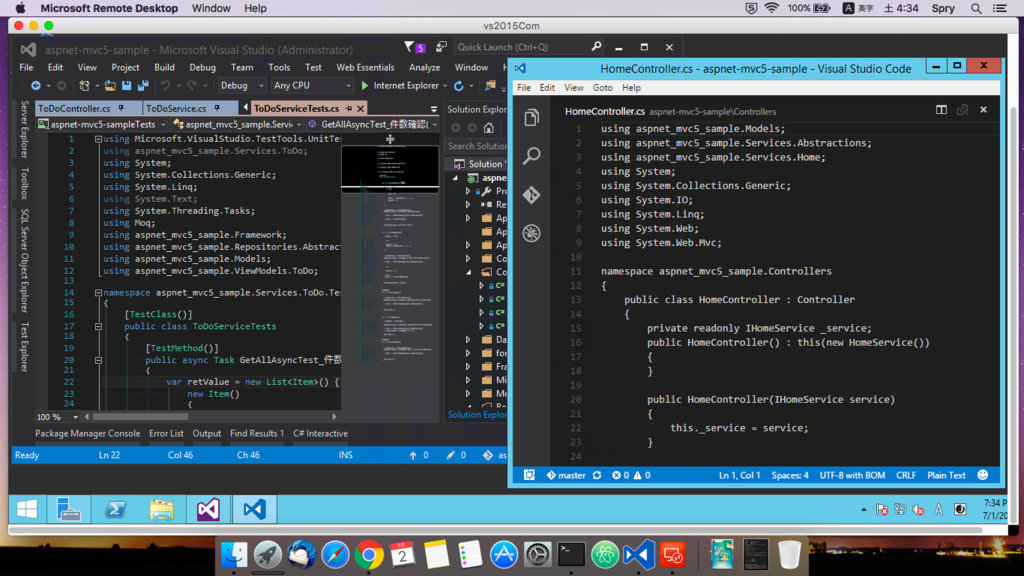Azure Virtual Machines で Visual Studio 2015環境を構築する
概要
いつでもどこでもVisual Studioが使えたらいいのになぁ。
ということで、AzureのVirtual Machinesで開発環境を作っておくことにしました。
環境
Azure 開発者プログラム特典サブスクリプション
仮想マシン作成
ハブメニューの[Virtual Machines]を開き、ブレードの[追加]から選択画面へ。
今回は「Visual Studio Community 2015 Update 2 with Universal Windows Tools and Azure SDK 2.9 on Windows Server 2012 R2」を選択しました。
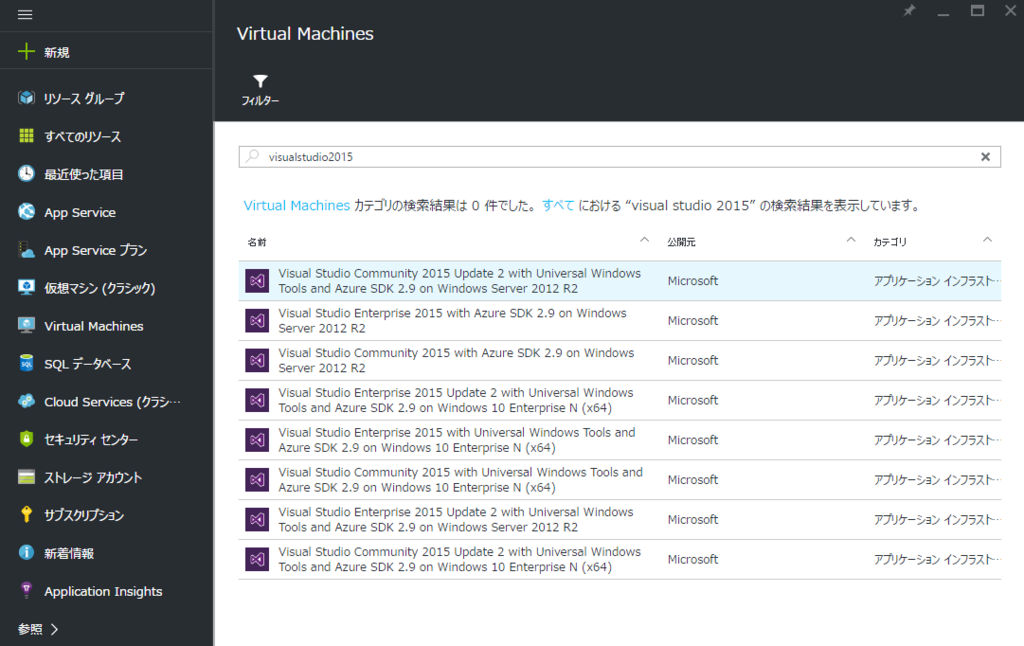
ちなみに、ここでWindows10とかVisual Studio Enterprise 2015を選ぶとMSDNサブスクリプションを要求されました。
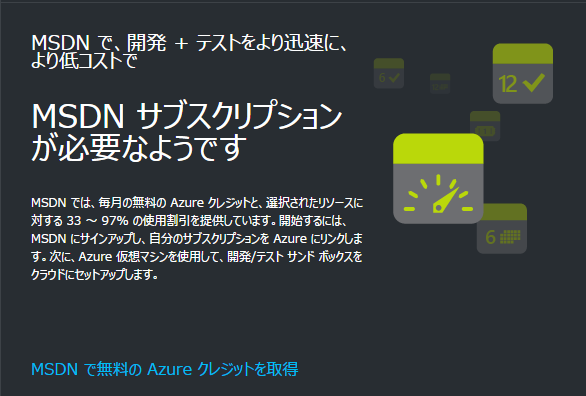
"作成"ボタンを押下したら、いい感じに仮想マシンの設定を行い"OK"ボタンを押下します。

サイズはStandard A1にしましたが、もう少しスペックを上げておいた方がいいかも。使用頻度にもよりますが、開発者プログラム特典の月3000円分のクレジットの減り具合で調整ですね。
デプロイが始まるので少し待ちます。
仮想マシンへの接続
仮想マシンが立ち上がったら、ブレードの[接続]よりリモートデスクトップ接続します。
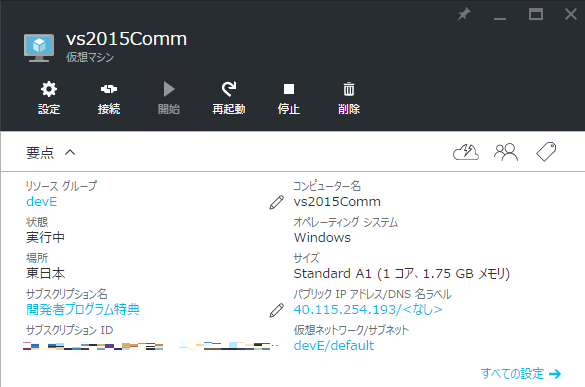
接続するときに証明書エラーがでますが、問題ないので"はい"を選択します。
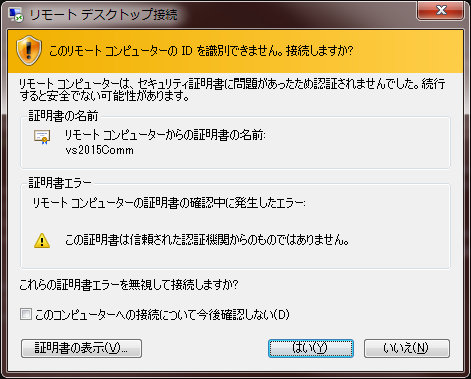
Windows Server 2012 R2にログインできるとVisual Studioがインストールされています。
これでいつでもどこでもVisual Studio Community 2015の環境が手に入りました!ありがとうございます!
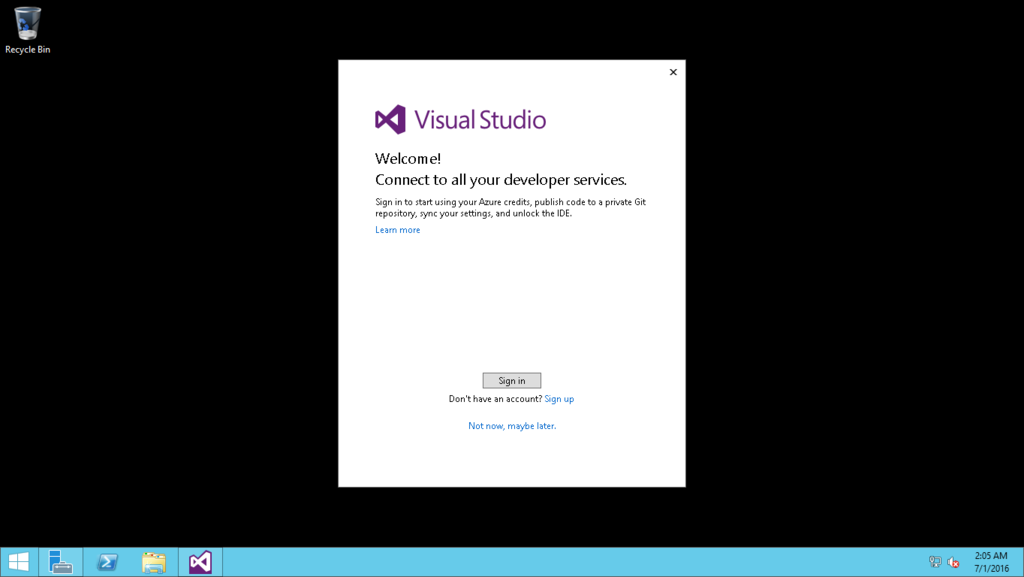
使わないときは仮想マシンをブレードより[停止]しておきましょう。仮想マシンが稼働状態のままだと課金されてしまうようです。